Training Page
OSD Menu Options: COR-552W Security Camera
Main Menu - Camera Setting
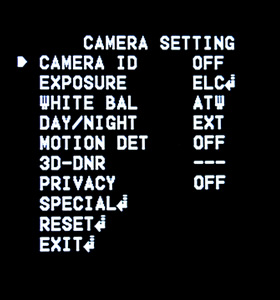
CAMERA ID - Set from 0 to 255.
EXPOSURE - Two options are shown but they currently default to the same screen. This menu setting allows you to reach the backlight compensation settings (two varieties) and wide dynamic range settings.
WHITE BALANCE - ATW (auto-tracking white balance), AWC (an on-screen method of visually setting screen white balance), and MANUAL. The MANUAL gives you two preset options, INDOOR and OUTDOOR.
DAY/NIGHT - EXT, DAY (color mode), NIGHT (b/w mode) and AUTO (auto-switching between color and b/w as necessary).
MOTION DETECTION - On or Off. When ON, you get a submenu that allows you to select portions of the screen to monitor for movement.
3D DNR - 3 degrees of dynamic noise reduction. Select LOW, MIDDLE or HIGH. You can also turn it off, and depending on some other camera settings it may be disabled (see topic at right for more information).
PRIVACY - allows you to set up on-screen masks to block off certain areas of the screen. This can be useful, for instance, if the area you wish to monitor also includes an apartment building or home in the background.
SPECIAL - This setting brings up a major sub-menu, see below, SPECIAL MENU.
RESET - Returns the camera to factory default settings.
EXIT - When satisfied, select EXIT and your settings are saved and the camera returns to operating mode.
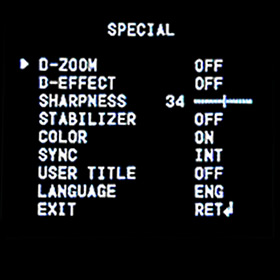
Special Menu
D-ZOOM - The DIGITAL ZOOM sub-menu lets you set ZOOM, PAN, and digital TILT.
D-EFFECT - DIGITAL EFFECT lets you select VERTICAL FLIP, MIRROR, and /ROTATE
SHARPNESS - Set as desired.
STABILIZER - Digital image stabilization, ON or OFF.
COLOR - ON or OFF
SYNC - Vertical synchronization, INT for internal, EXT for external.
USER TITLE - Digitally labels the camera.
LANGUAGE - Sets menu language.
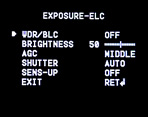
CAMERA SETTING MENU EXPLANATIONS
Exposure Settings: ELC, ALC, WDR, BLC and HSBLC.
Currently this option provides the same sub-menu, wether you pick ELC or ALC. For that reason, we are just showing the EXPOSURE-ELC menu at left (both look the same).
WDR/BLC - This menu selection gives you three options, as shown below - WDR (wide dynamic range), BLC (backlight compensation) and HSBLC (high-light suppression backlight compensation).
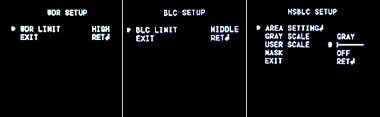
WDR and BLC both present you with LOW, MIDDLE, and HIGH settings. WDR options effect how your camera handles color and light, while BLC settings a primarily designed to handle images that have back light issues.
HSBLC is more complex. High-light suppression technology was developed to handle light sources pointed directly at the camera, such as headlights coming up a driveway or arriving in a parking in front of a store. This function blots out the light with a gray, dark gray, or black mask. You can select the color, what area of the field of view where you want to apply HSBLC, and sensitivity. The figure below shows the grid and the HSBLC masking effect, on and off (note the content inside the red circles, added to the picture to call out the masked areas of effect). I selected gray for the masking color.
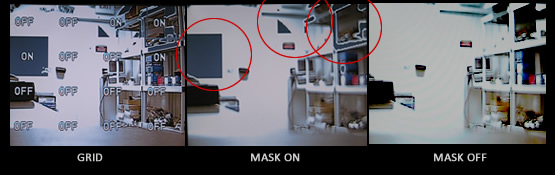
As the image above shows, there are four areas that have the masking option ON, as shown in the image marked GRID. I turned the sensitivity up to maximum to make sure the HSBLC turned on for the purpose of the photo, in those four positions, as shown in the MASK ON image. For comparison I added the MASK OFF image, which shows the same scene with HSBLC turned off.
In the real world, if this camera were pointed into a parking lot and headlights passed in front of the camera, wherever the HSBLC grid was turned ON the headlights would be replaced by a gray blob that matched the shape of the high-light source. When the headlights moved out of the scene the gray blob would vanish in that area and the picture would return to normal (the grey blob, or mask, only appears as long as the bright light is present). This can be a very useful option if you want to capture license plate numbers and activity at night were bright lights may be present.
NOTE: The "mask" option in the HSBLC menu would more appropriately be labeled ON/OFF, since it turns the HSBLC setting on and off - it does NOT apply a permanent privacy-type mask like you would find in a privacy mask setting.
Exposure Setting: Brightness & AGC
Brightness is self explanatory and can be adjusted back and forth.
AGC (auto-gain control) effects the light/darkness of the image. Settings of OFF/LOW/MIDDLE and HIGH are available for the user. The 3D DNR noise reduction setting depends somewhat on this setting, so if you turn AGC off you will not be able to adjust 3D DNR. For more about 3D DNR, see below.
Exposure Setting: Shutter & Sens Up
The SHUTTER speed setting lets you choose AUTO/OFF/A.FLK (anti-flicker), as well as lock the shutter into exposure settings ranging from 1/160 sec. to as high as 2 seconds. Use with care - usually the AUTO setting is sufficient.
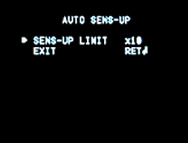
To use SENS UP (a digital slow shutter method), you must set SHUTTER to AUTO. Then you can select the SENS UP sub-menu, shown at left.
The SENS-UP LIMIT controls how much light is allowed to enter the video sensor before it sends the image to the video processing circuitry. For it to work it must work in conjunction with the SHUTTER option, which must be set to AUTO.
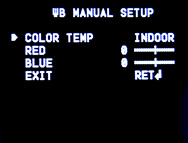
Balance Settings: ATW, AWC, MANUAL
Two settings - ATW (auto-tracking white balance) and AWB (an interactive form of white balance) - provide little to manipulate or change from the user perspective. The MANUAL setting presents a sub-menu, show at left.
Color Temp. is an overall setting and has two options, INDOOR and OUTDOOR. You may also change the amount of RED and BLUE in the image. By changing these settings you also effect how much green color saturates the image so there is no need for a third option dedicated to "green".
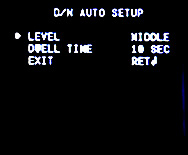
Day/Night Settings
There are 3 major settings in the DAY/NIGHT option, DAY and NIGHT (color and b/w, respectively), and AUTO. You can also select a fourth option, EXT, which tells the camera to monitor an external signal (that the user needs to provide) for switching between color and b/w mode.
DAY and NIGHT mode lock the camera into color or b/w mode, respectively. AUTO lets the camera switch between the two modes depending on available light. When you select AUTO, you get the sub-menu shown at left.
The LEVEL setting has three options, HIGH/MIDDLE/LOW. These settings determine at what point the camera switches modes. The DWELL TIME setting can be used to adjust how long the camera waits until it switches modes, which is useful to make sure the camera doesn't "flail" between settings when shadows, clouds, other light sources pass in front of the camera lens.
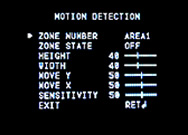
Motion Detection Settings
The MOTION DETECTION sub-menu allows you to create up to 4 different zones (AREA1 - AREA4) of different sizes anywhere on the screen. The SENSITIVITY setting allows you to ignore slight movements or react to any movement at all that happens in a "zone". HEIGHT/WIDTH allows you to change the size of the zone, and MOVE Y/MOVE X lets you move the zone around on screen until you have it where you want it. Each zone can be enabled separately using ZONE STATE (ON/OFF).
3D DNR Noise Reduction Settings
This menu setting does not have a sub-menu and contains four options, OFF/LOW/MIDDLE/HIGH. Each setting applies a different amount of dynamic noise reduction (or none at all).
NOTE: If you turn AGC off (in the EXPOSURE SETTING sub-menu), 3D DNR options will not appear or be available - the camera takes over all 3D DNR settings automatically as necessary.
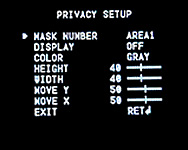
Privacy Settings
When you select PRIVACY SETTINGS, and select ON, you can reach the sub-menu at left.
Privacy masks can be used for a number of things, but mainly they are used to prevent accidental privacy intrusion and possible legal ramifications. For instance, if the camera is pointed at a parking lot that has an apartment building in the background a prudent installer/supervisor will place privacy masks on-screen to cover the apartment windows. In this way residents who may inadvertently walk in front of windows in various states of undress will not be recorded.
The user can create up to 8 privacy masks, numbered AREA1 through AREA8 and select the color (gray, white, or black). Each mask can be individually sized and placed using the HEIGHT/WIDTH and MOVE Y/MOVE X options. You can also control, individually, which masks are turned on and off. (To turn ALL privacy masks on or off, use the main PRIVACY SETTING top-level menu option.) Activity happening behind a privacy mask is NOT transmitted and therefore can not be recorded.
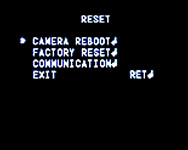
When you select EXIT, your settings are saved and the camera enters its normal operating state (with your settings).
RESET presents the sub-menu at left. Use CAMERA REBOOT to start the camera up again from a state where something is not working right (could be anything).
FACTORY RESET returns the camera to the presets in firmware and also briefly displays the firmware version on-screen. This is important to know for trouble shooting purposes.
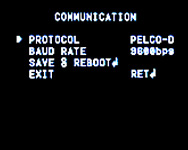
The COMMUNICATION setting presents the sub-menu at left. Use these settings when you want to remotely control the camera. Remote control can be useful in some environments. You will need to use the terminal block on the back of the camera and make the necessary connections, much like you would connect to a PTZ-style camera. It uses the RS485 serial interface and can communicate with a number of protocols common to a PTZ camera environment, however it does not contain any mechanical pan, tilt, or zoom mechanisms - these functions can be simulated (to a point) using the menu selections discussed on this page. Using the digital ZOOM function is probably the most common purpose for applying remote control.
SPECIAL MENU SETTINGS EXPLANATIONS

Digital Zoom, Digital Effect, Sharpness Settings
The DIGITAL ZOOM sub-menu, at left, allows you to zoom the image (digitally) up to x8 magnification. It also lets you set PAN and TILT options (also digitally simulated).
TILT can be used to correct an image from a camera that for any reason is not perfectly aligned (perhaps the bracket or mounting point shifted or was never perfectly vertical to begin with).
PAN can be used during digital zoom operations to move the field of view as necessary.
Digital Effect Settings are self explanatory and include ROTATE, MIRROR, and VERTICAL FLIP.
SHARPNESS settings are also easy to understand and contain no sub-settings. Set level using the on-screen bar.
Stabilizer, Color and Sync Settings
If your camera is subject to occasional shocks and vibration, then turn STABILIZER on and depending on the severity of the movement you may find your video image becomes rock solid. This is great when your camera may be getting vibration from trucks on the street, passing trains or heavy machinery.
The COLOR setting can be used to turn off the color processing circuits.
The SYNC settings is useful in camera models that use AC power. Since our product uses 12VDC only, it is not adjustable.
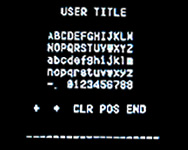
User Title Function
The USER TITLE sub-menu lets you name a camera however you like (within reason). Symbols, numbers and letters are available.
Applying a title to a camera can save a lot of confusion if you have many cameras, such as the environment you'd find in a large scale surveillance network. Using the CAMERA ID function is fine for many situations but often a descriptive name is far more useful.
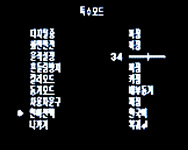
Sub-Menu
This sub-menu lets you select a language. There are many options available, including Chinese, Korean, Cyrillic, English, and Hebrew, among other selections.
OSD Menu Flow Chart
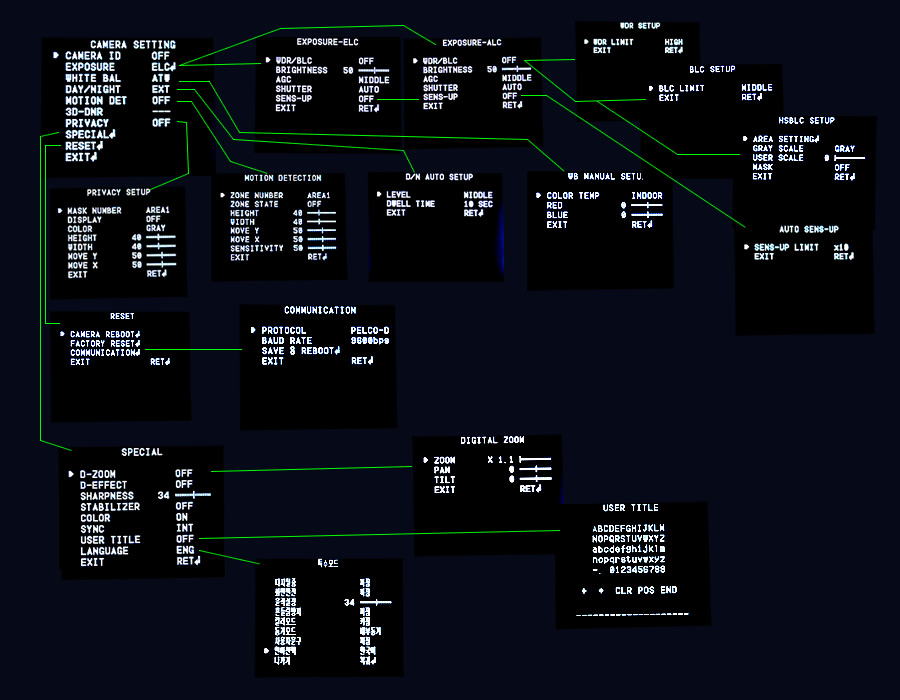
OUR FOCUS IS YOUR PROFIT
Cortex Security Solutions
OUR FOCUS IS YOUR PROFIT | Cortex Security Solutions

CORTEX Inc. Copyright 2025 -
All rights reserved